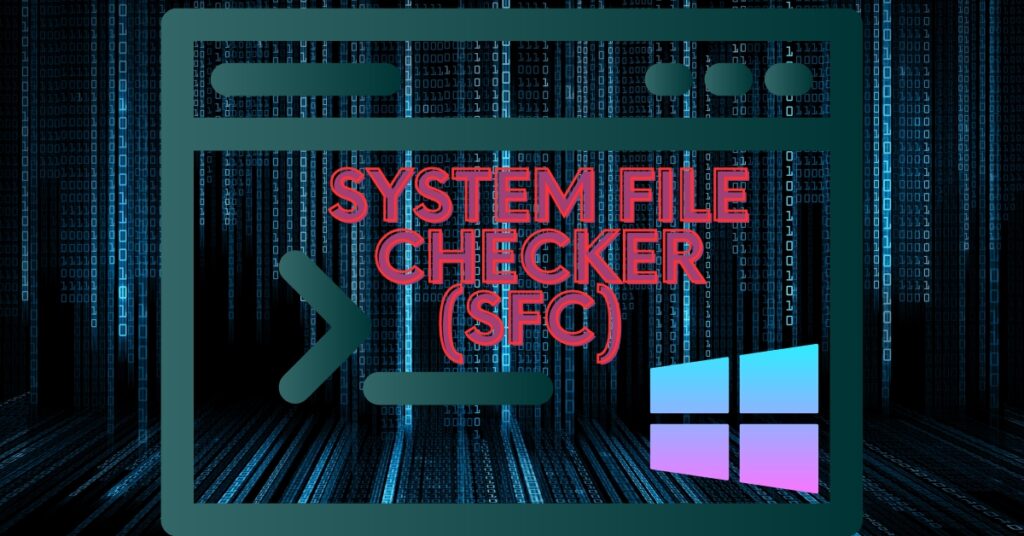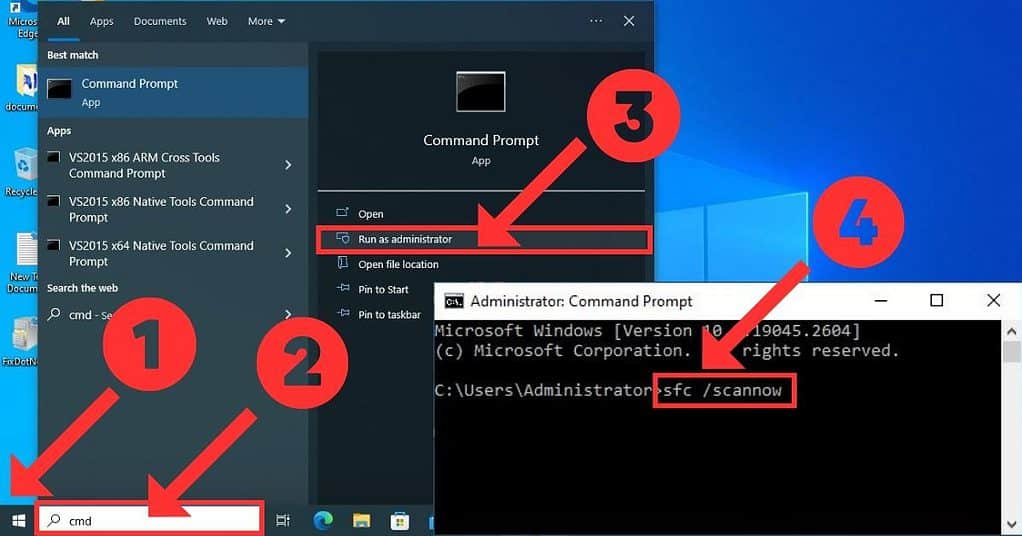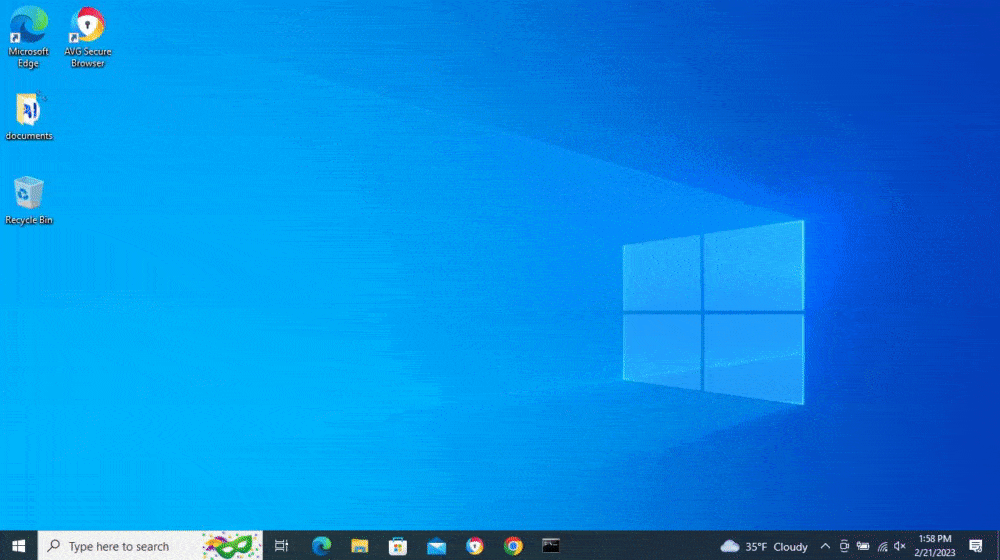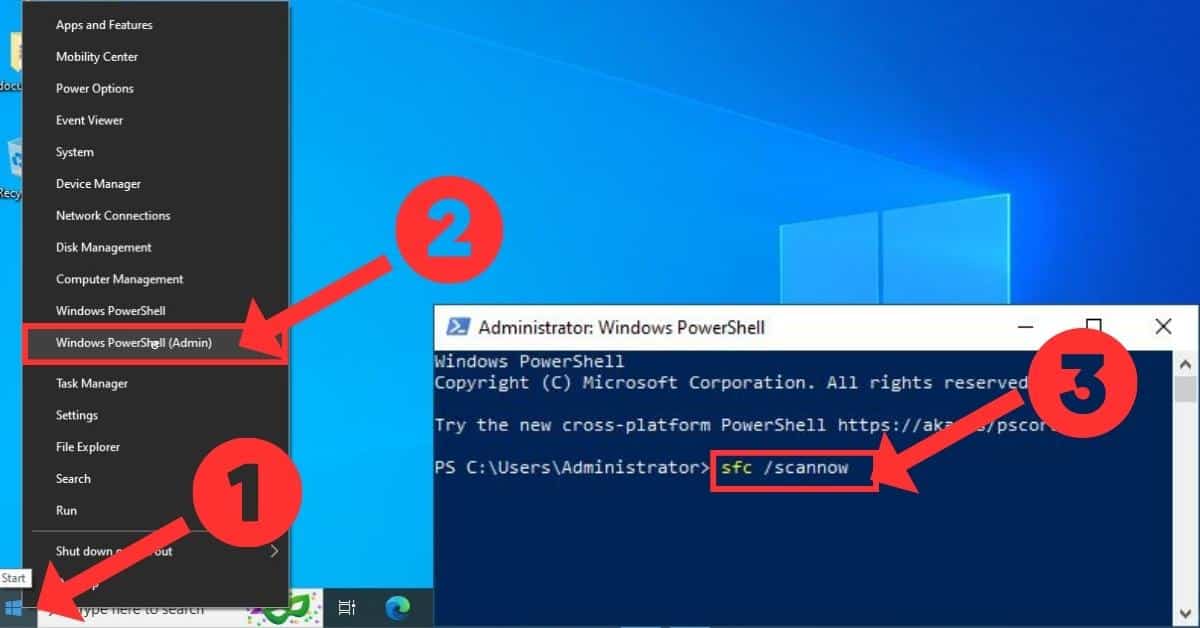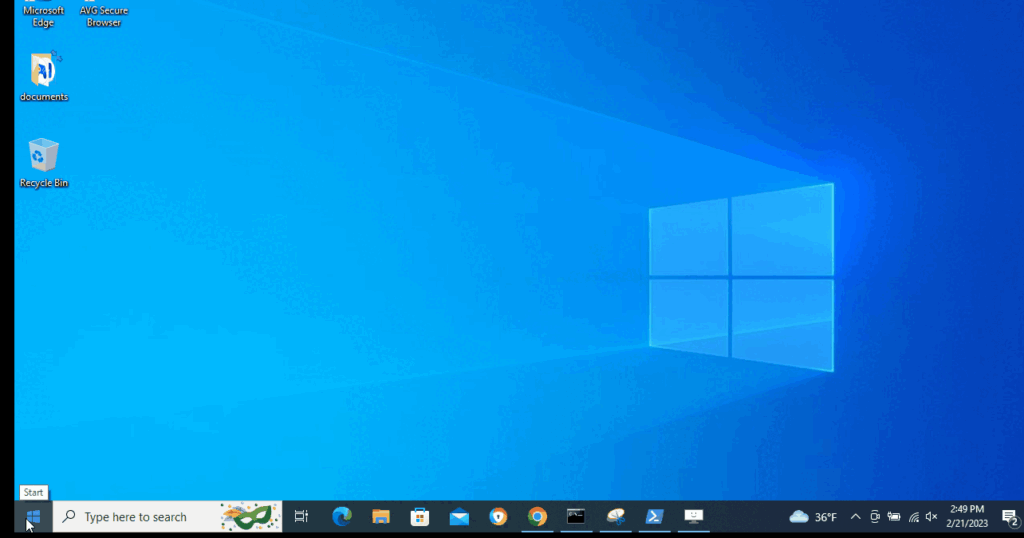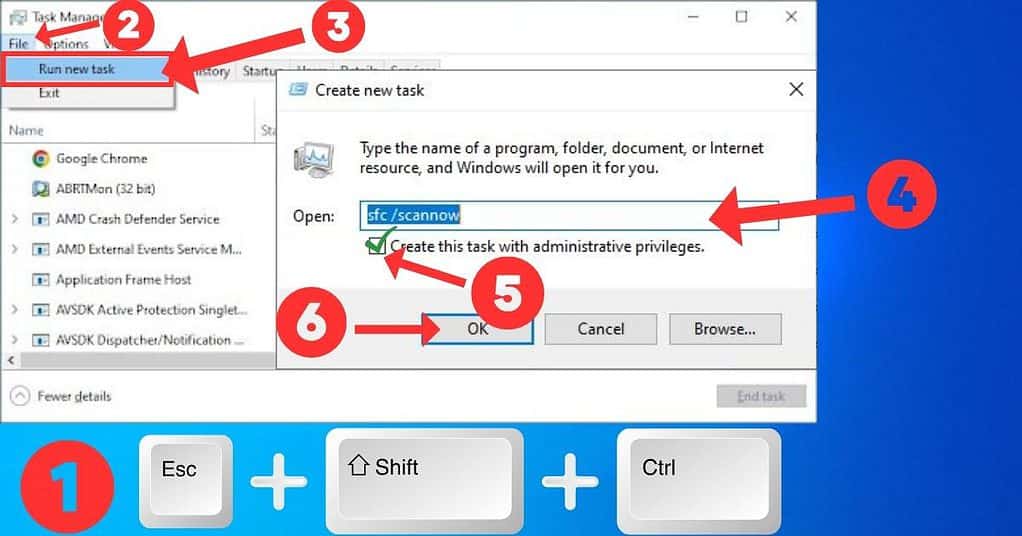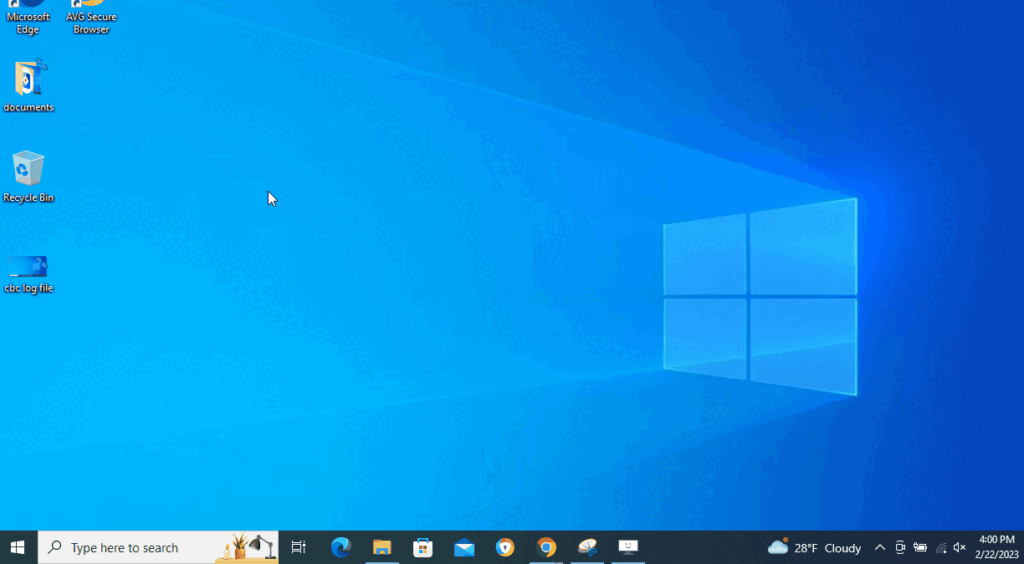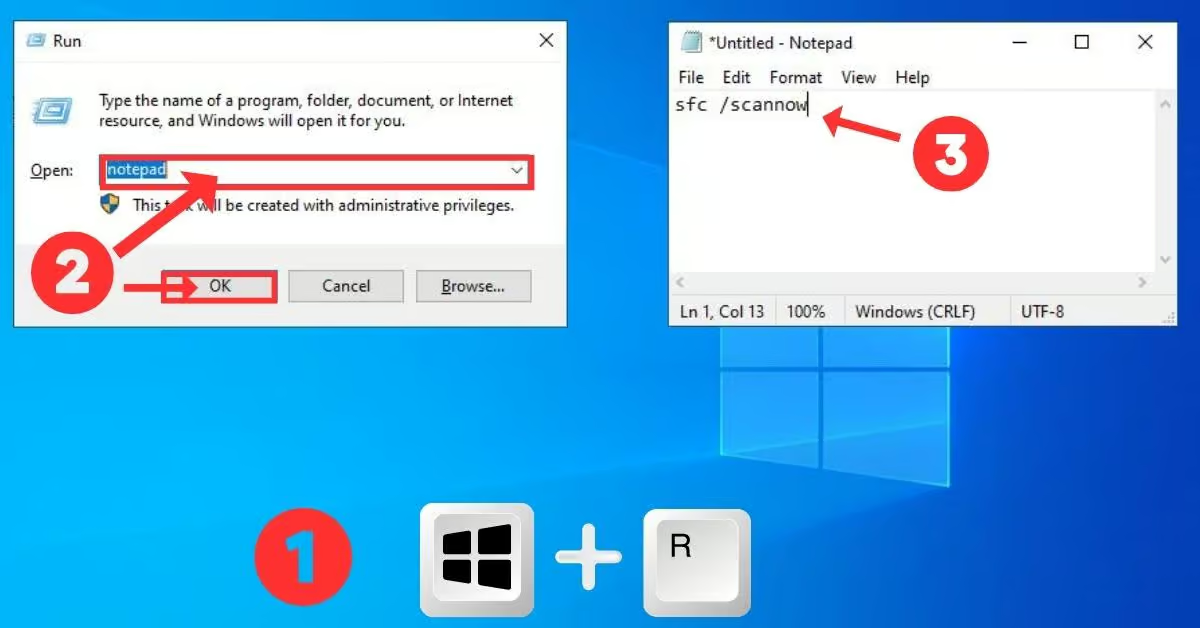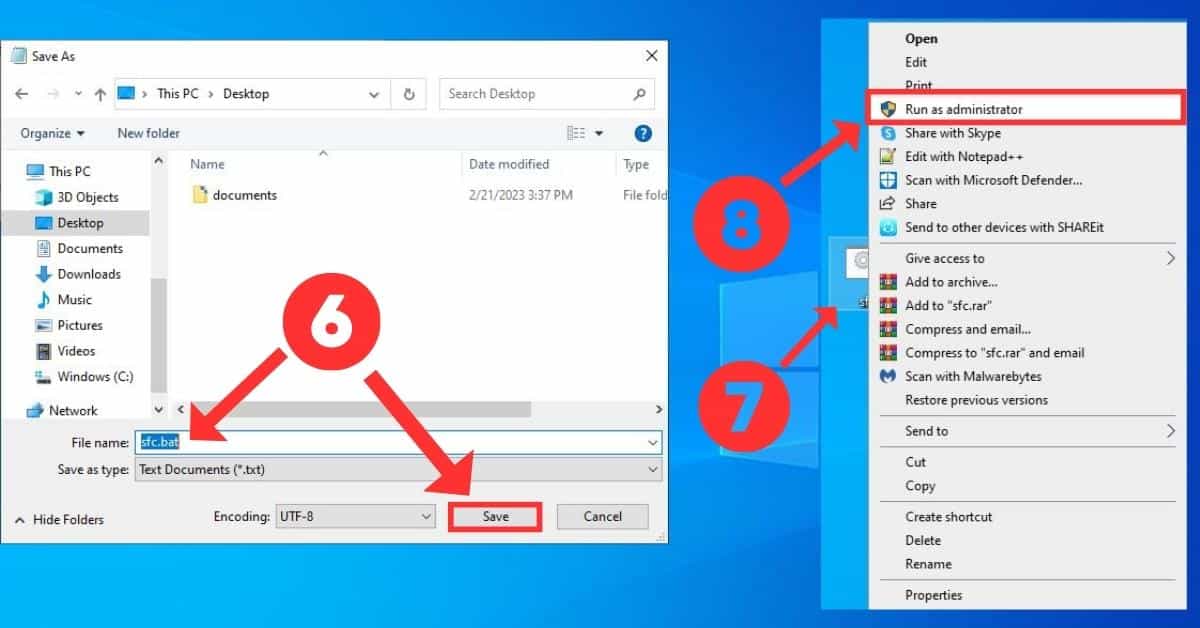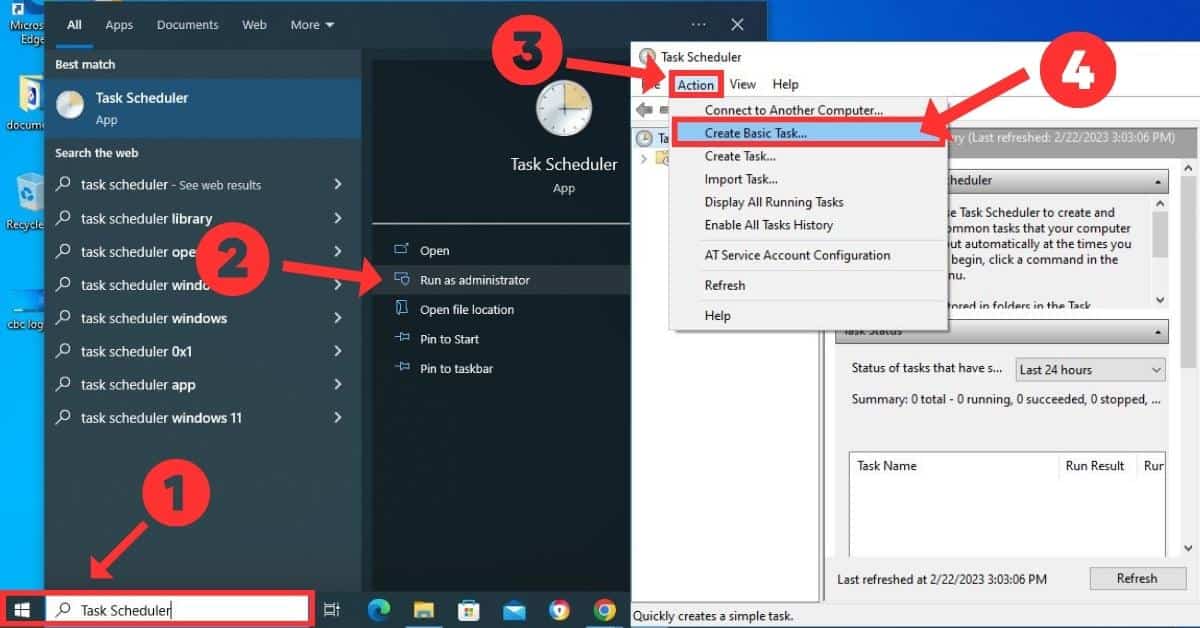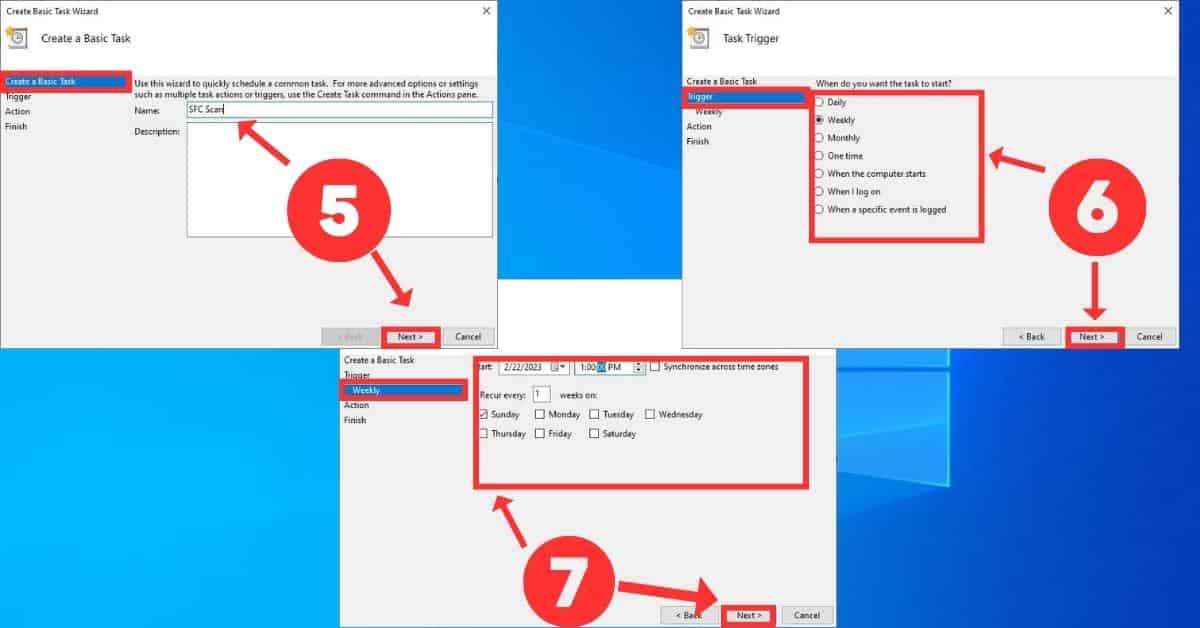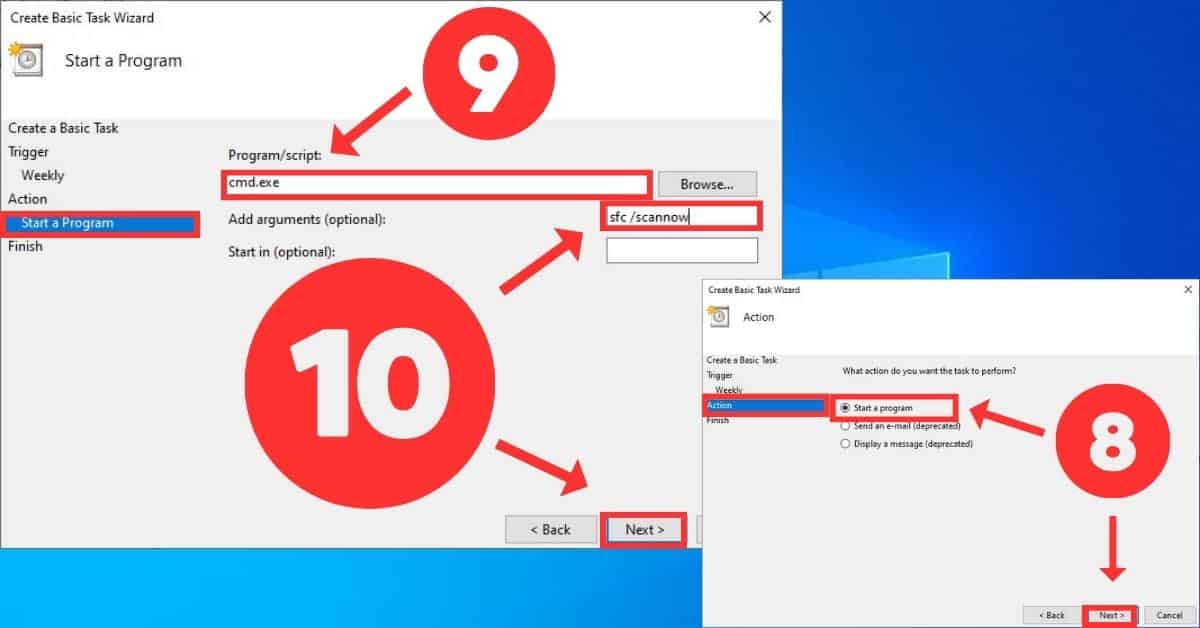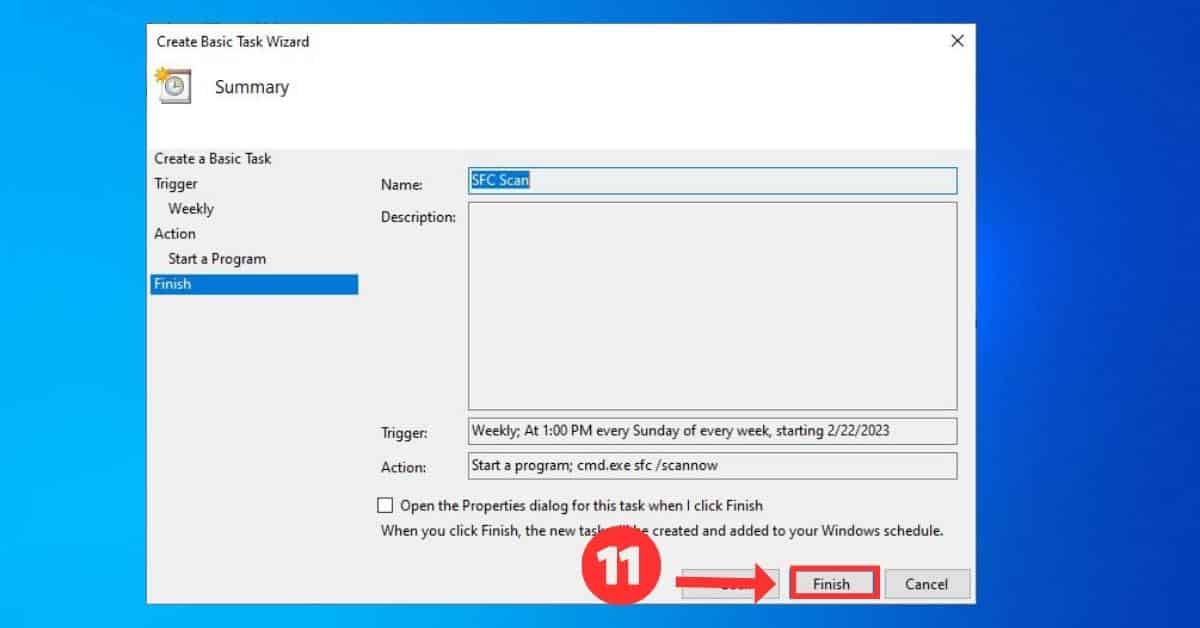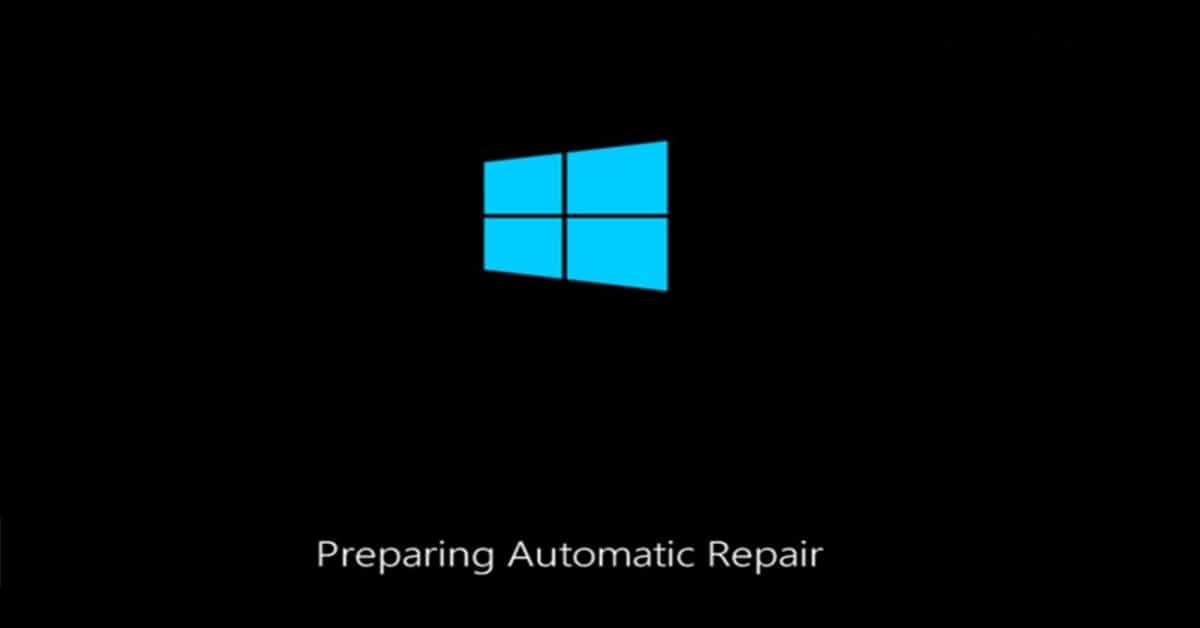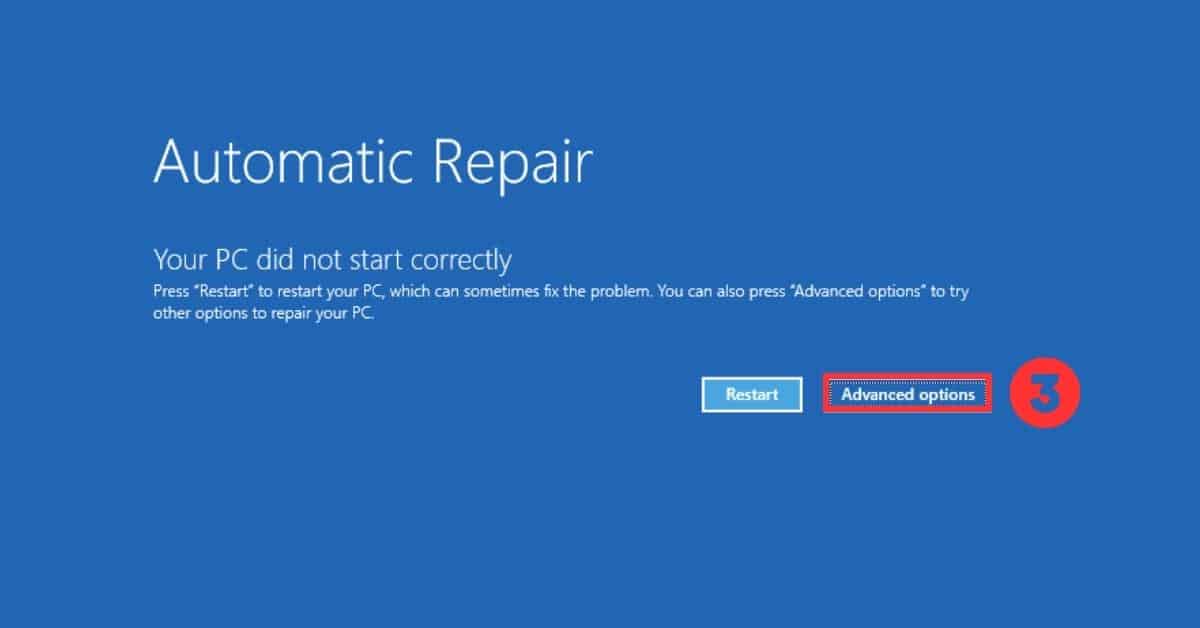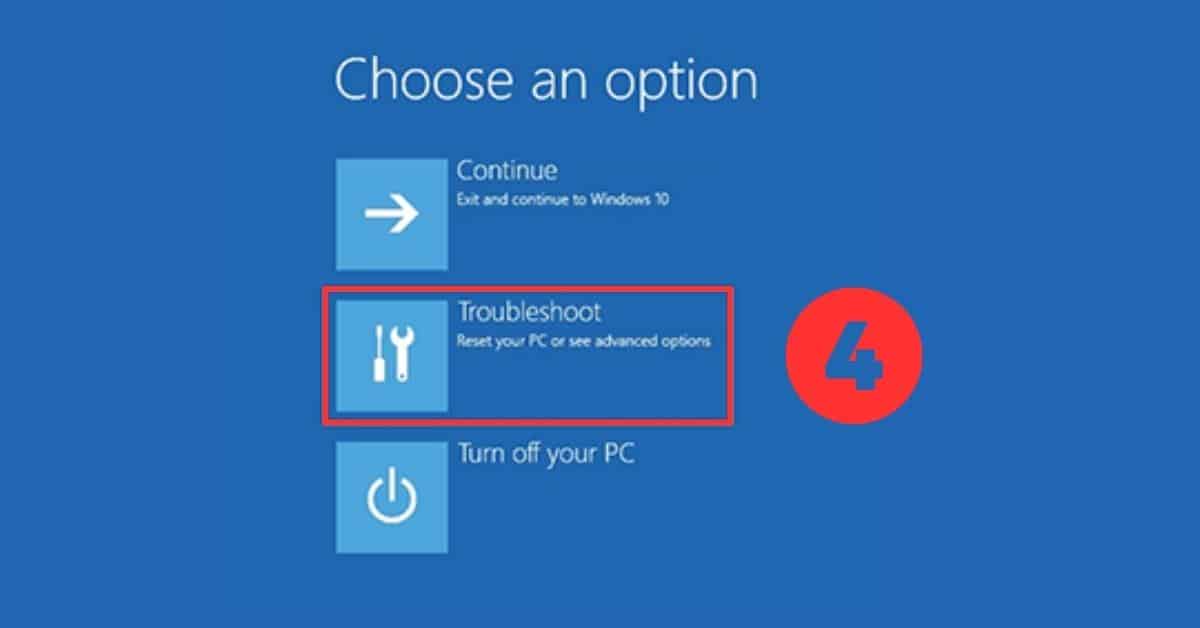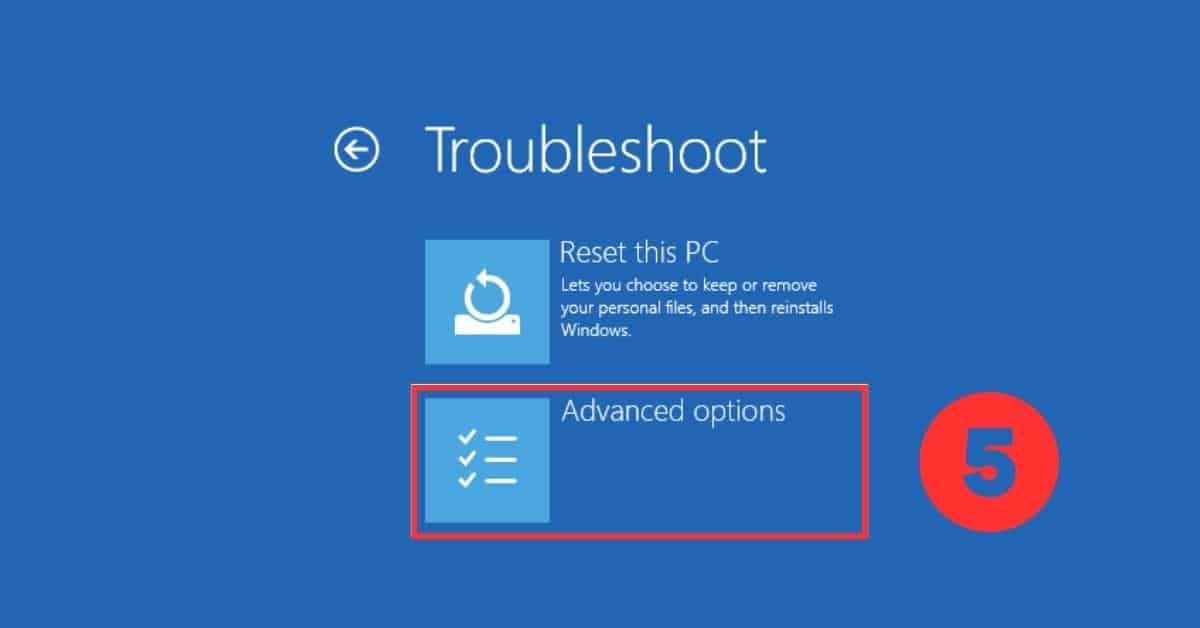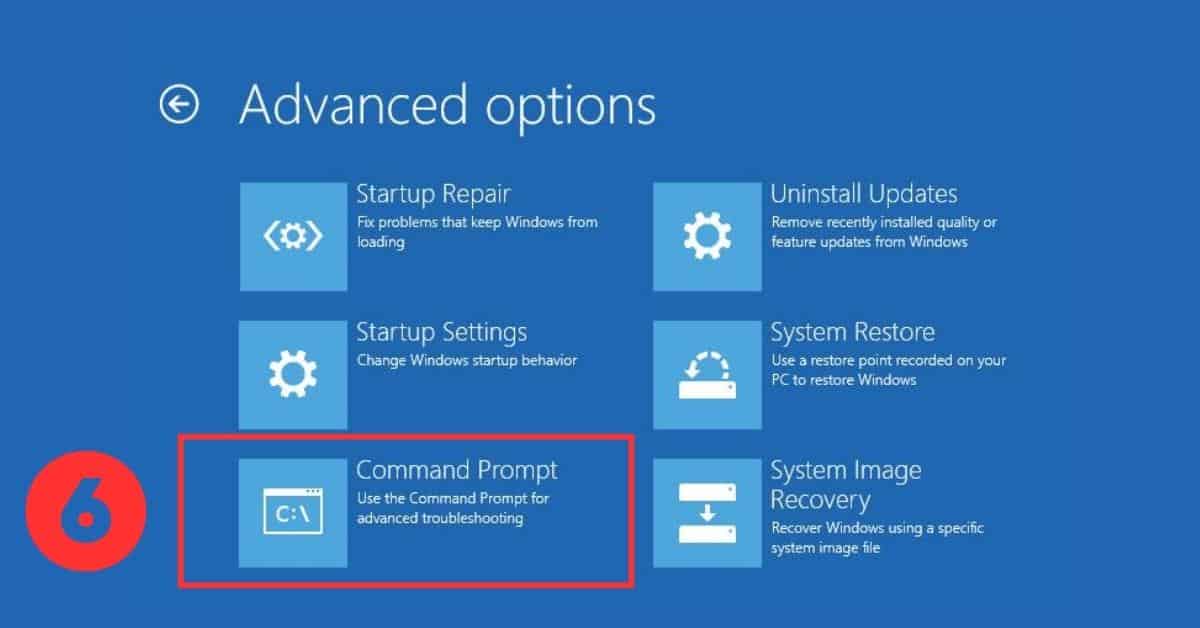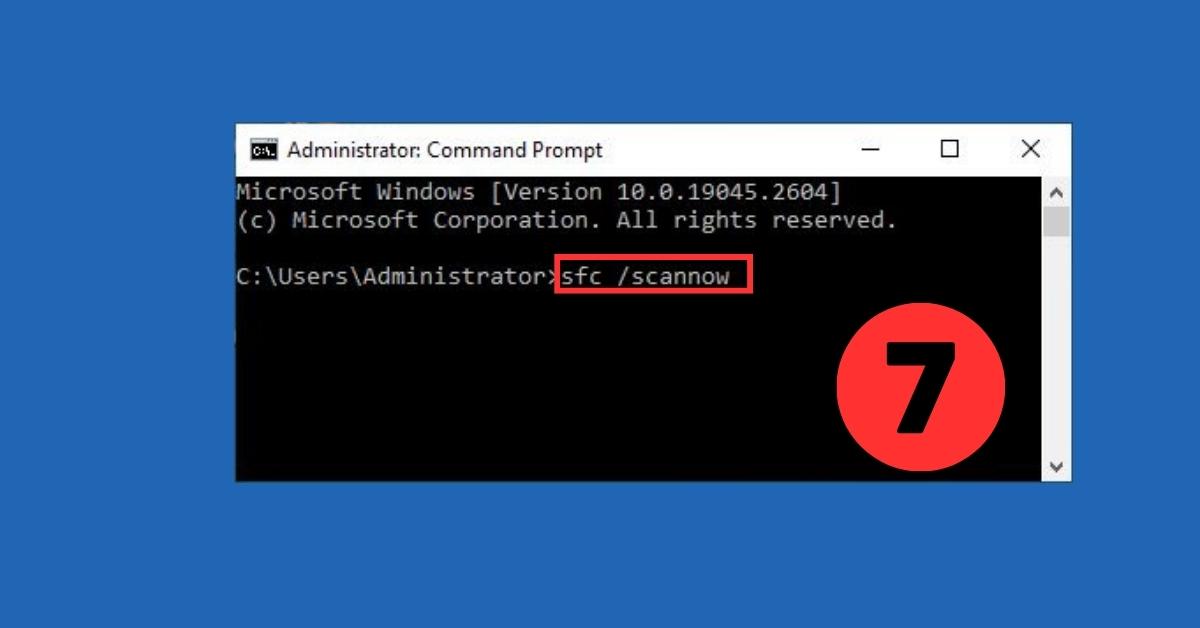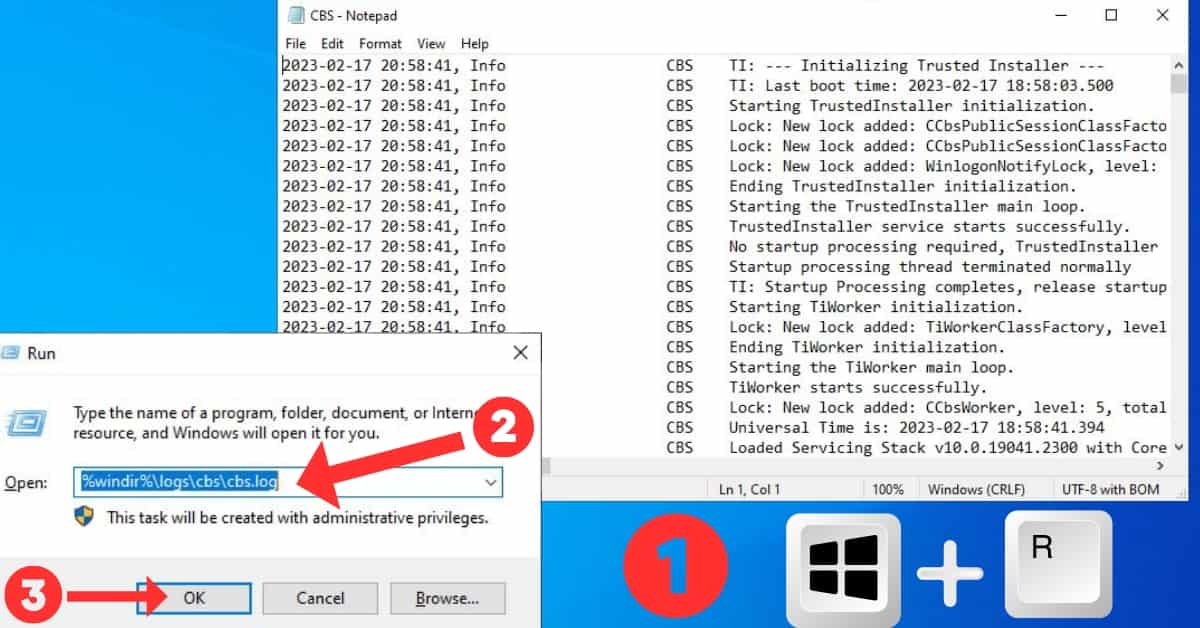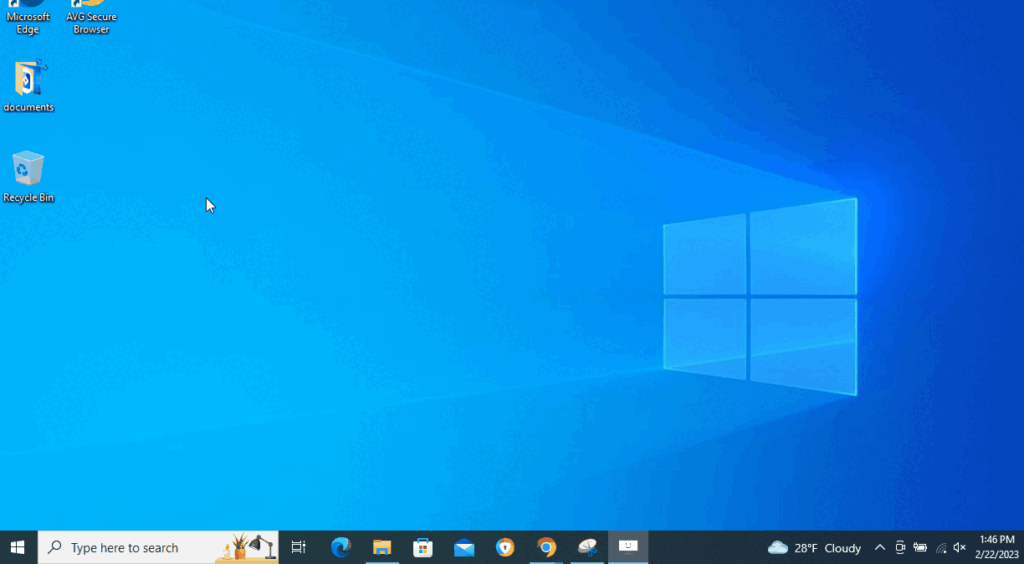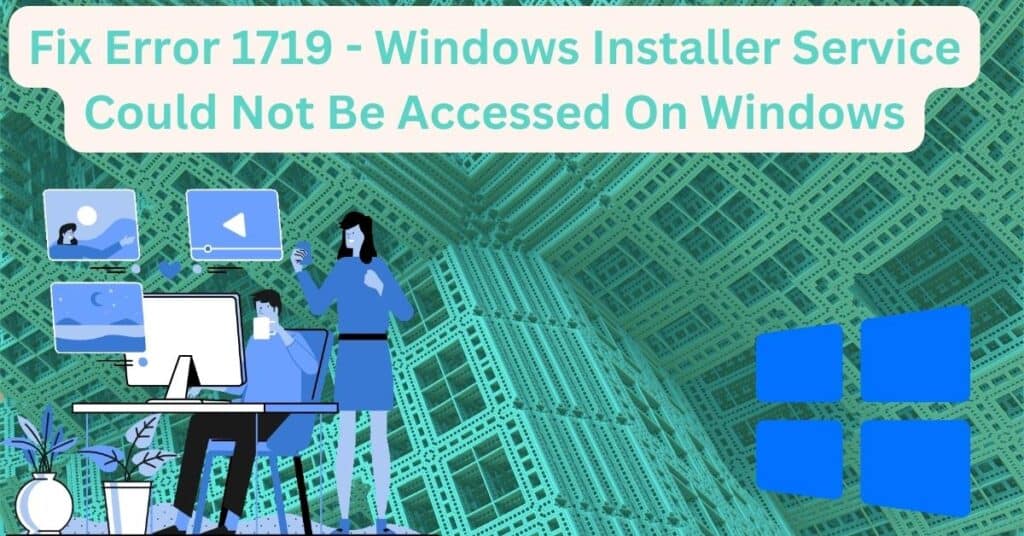- Mark Darden
- March 18, 2023
- 12:24 pm
- No Comments
System File Checker (SFC) is an in-build repair tool included in each Windows OS version. This powerful Windows utility scans and repairs corrupted or missing system files and keeps them stable. The faulty system will be scanned and repaired automatically in several minutes. The SFC tool will generate a report about detected and repaired system issues. In rare cases, if the detected problem cannot be solved automatically, the corrupted files should be replaced manually. The SFC is integrated on Windows 11, Windows 10, Windows 8.1, Windows 8, Windows 7, Windows Vista.
| Utility name | System File Checker (SFC) |
| Developer | Microsoft |
| Specification | Windows operating system in-build tool |
| Supported OS | Windows 11, Windows 10, Windows 8.1, Windows 8, Windows 7, Windows Vista |
| Features | Microsoft Scans for corrupted or missing system files, repairs system files, maintain the health of the Windows operating system |
Table of Contents
What Is System File Checker?
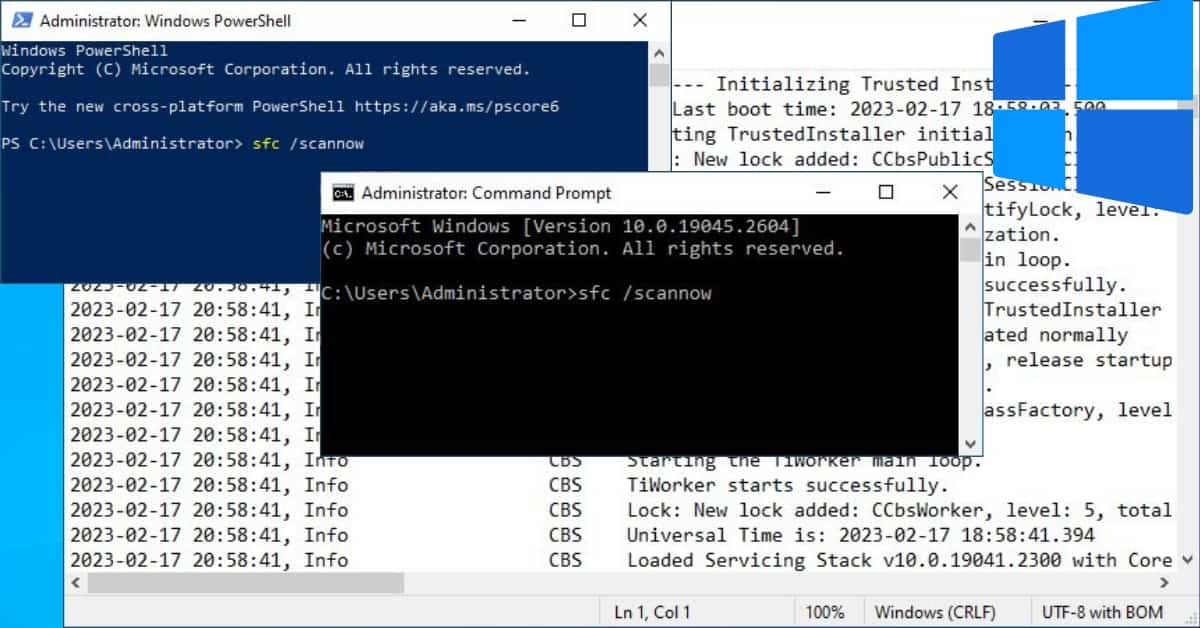
The SFC tool is designed to work with critical system files that Windows protect. Our team has made a deep analysis of its features:
- Scans for corrupted or missing system files
- Repairs system files
- Verifies system file versions
- Uses a cached copy of Windows installation media
- It can be run from an elevated command prompt
- Logs its activity
- Can be automated
The provided table shows the most commonly used commands and their descriptions for System File Checker scan.
| SFC COMMAND | Description | sfc /scannow | Scans all Windows system files and repairs any broken file automatically |
|---|---|
| sfc /purgecache | Clears the SFC cache file and updates it with a fresh copy from the Windows installation file |
| sfc /verifyonly | Verifies only all protected system files, but does not repair any issues |
| sfc /scanfile | Scans only selected system file and repairs it. Full command: sfc /scanfile=."YOURS SELECTED FILE" |
| sfc /offwindir | If Windows installation files are not located in a default location, you need to enter a specific place you keep those files. The command example: sfc /offwindir="D:\windows install" |
| sfc /offbootdir | If your Windows operating system is not on the default drive "c:\" You need to specify the location of boot files like in an example: sfc /offbootdir="d:\" |
| sfc /verifyfile | Verifies only the selected system file but does not repair it. Command example: Usage: sfc/verifyfile="c:\windows\system32\YOUR SELECTED FILE" |
| sfc /revert | Reverts any pending changes made by System File Checker |
Run the System File Checker (SFC) in Microsoft Windows
The command called sfc /scannow will activate the Windows SFC tool and san all protected and hidden system files. All damaged or faulty files will be replaced with a fresh copy from a compressed folder. Cashed copy of fresh files is located in folder %WinDir%\System32\dllcache. The process goes automatically. Please do not close or interrupt it until it is 100% complete. The scan time depends on system resources but usually it takes up to 5 minutes. It is recommended to use DISM fix utility after System File checker finishes the scan also you can use the Chkdsk tool to further optimize your system and check for any file system errors.
TIP: For everyone who reads this article, we recommend using method 5 to keep the Windows system healthy and not faulty, even if the error is gone at the moment. This method will make Windows OS stable without any third-party softwares.
Fixerrs Tweet
Method 1: Run SFC using the Command Prompt (Admin)
Using the command prompt is an easy way to run the sfc /scannow Windows utility. This method is effective on Windows 10 and for the older OS versions like: Windows 8.1, Windows 8, Windows 7, Windows Vista
- Click Start.
- In a search box, type CMD.
- NOTE run as administrator Command Prompt App.
- Type sfc /scannow (with a space between “sfc” and “/scannow”).
- To start the process hit ENTER.
Method 2: Start SFC utility on the Windows PowerShell (Admin)
Method to run sfc scan using Windows Powershell is recommended for Windows 11 users. Also, it works on Windows 10 operating system.
- Right-click on the Windows Start icon.
- Select Windows Powershell (Admin)
- Type sfc /scannow (with a space between “sfc” and “/scannow”).
- Confirm by pressing ENTER.
Method 3: Switch on SFC applying the Windows Task Manager
The Task Manager is a great option if the Windows system is unstable and not responding. You can quickly access system control and run the System File Checker utility (works on Windows 11 and Windows10).
- On the keyboard, press the Ctrl+Shift+Esc keys at the same time.
- In the Task manager window on the top-left corner, click on the File.
- On the menu, select Run new task.
- In the Create new task window, type sfc /scannow.
- The note must check the box to enable “create this task with administrative privileges.”
- Confirm the task by clicking an OK button.
Method 4: Create .bat file to run System File Checker
Run System File Checker (SFC) using a .bat file is a good method for all PC users (Windows 11, Windows 10). Once you create a file, you never need to run manual commands. Moreover can share the file through USB or email, and it will work on multiple computers on any Windows system with just one click (Works on all Windows OS versions).
- Open Notepad by pressing the Windows key + R at the same time.
- In the Run window, type Notepad and click OK.
- In the Notepad window, type the command in first line sfc /scannow and in the second Get-Content -Path “$env:windir\Logs\CBS\CBS.log” |Where-Object { $input -like “*[SR]*” } |Out-File -FilePath “$env:USERPROFILE\Desktop\sfcdetails.txt or copy/paste it.
- On the left top window corner, click on the File menu.
- On the drop-down menu, select Save As.
- On the File name line, type in first line SFC.BAT and click Save.
- Right-click on the saved SFC.BAT file
- Select Run as administrator.
Method 5: Constant System File Checker (SFC) system scan with the Task Scheduler
This method is strongly recommended for all Windows operating system users. The Fixerrs.com team suggests using a scheduler SFC scan weekly for all PCs, even those not faulty, to prevent further errors. NOTE: When creating a new Task on the run as administrator Task Scheduler.
- Click on the Windows Start menu, and in the search box, type Task Scheduler.
- Select Run as administrator.
- Click on the Action menu in the Task Scheduler on the top-left side.
- Select Create Basic Task.
- On the Name section, type SFC scan and hit the button named Next.
- Choose how often you want to run the Windows system fix tool. It is recommended to use it once a week and hit Next.
- Choose your preferred time and weekday to scan the system. It usually takes about 5-7 minutes, and click on Next.
- Select Start a program and go to on Next button.
- Type cmd exe in the line named Program/script.
- Type sfc /scannow in the line below named Add arguments and hit Next.
- Review the summary window is everything filled correctly and confirm the task by clicking on the Finish button.
Method 6: Run System File Checker (SFC) through the Windows recovery mode
If all previous methods don’t work, running SFC in Windows recovery mode is a good option. Or even more, if your PC does not process normally, Windows recovery mode will load just the necessary drivers to keep the system stable. This method works on (Windows 11, Windows 10, and Windows 8 or 8.1).
- Restart your computer and wait until the Windows logo appears.
- Imedeatlty press and hold the power button until the PC shuts down. (This action must be repeated 2-4 times) until you see “Preparing Automatic Repair.”
- On the Automatic Repair window, select Advanced options.
- Select Troubleshoot.
- Select Advanced options.
- Select Command Prompt.
- In the CMD window, type sfc /scannow and press Enter.
- If the scan can’t be completed in the CMD window, type: sfc /scannow /offbootdir=c:\ /offwindir=c:\windows to load all missing components.
System File Checker (SFC) messages after system check
Windows system SFC repair untility generates a message after the process is done:
- Windows Resource Protection found corrupted files and successfully repaired them. – This message indicates that SFC-detected errors were sorted out.
- Windows Resource Protection found corrupt files but was unable to fix some of them. – This alert indicates that the SFC scan found corrupt files but could not repair them. You can detect the damaged files at scan log file %WinDir%\Logs\CBS\CBS.log and replace them manually.
- Windows Resource Protection did not find any integrity violations. – This line indicates that system files are not damaged, and no action has been taken.
- You must be an administrator running a console session in order to use the sfc utility. – This note indicates that you didn’t run SFC scan correctly like in our tutorial. You must run the SFC scan as an administrator.
- SFC/scannow is not recognized as an internal or external command, operable program, or batch file. – This message indicates that the command was typed incorrectly.
- Windows Resource Protection could not perform the requested operation. – This message indicates that the Windows system is faulty and unable to rub the SFC tool. You must use our fix method:6 – to load the necessary drivers for stable Windows.
How to open System File Checker (SFC) CBS.log file
The SFC CBS.log file is generated by Windows’s System File Checker (SFC) tool. The utility creates a detailed log file with all actions made (about corrupted, repaired, or missing system files) on the CBS.log file generated in the %windir%\Logs\CBS directory. You know how to view details of the system file checker process on the log file and detect what was done by SFC utility.
- Press Windows key + R to open the Run command window.
- In the Run command window, type or better, copy/paste %windir%\logs\cbs\cbs.log and click OK.
System File Checker (SFC) is a built-in system repair tool on Windows OS. The SFC repairs corrupted Windows system files automatically - it is official Microsoft product included in Windows 11, Windows 10, Windows 8.1, Windows 8, Windows 7, Windows Vista. This tool can help to sort out system errors and keep the OS stable.
The SFC tool can be started via the Command Prompt (CMD), PowerShell or through the Windows recovery mode.
In most cases, System File Checker (SFC) will repair or replace Windows system files automatically. If it is impossible to do it automatically, the utility will generate a report of a damaged file. In this rare case, you should fix it manually.
It is an official Microsoft product in-build in all new Windows os versions. It is completely safe to use at any time in any case. Even more, it is recommended to use it frequently.
You can view the results in the Command Prompt window or in the SFC log file (CBS.log) located in the %windir%\Logs\CBS directory.