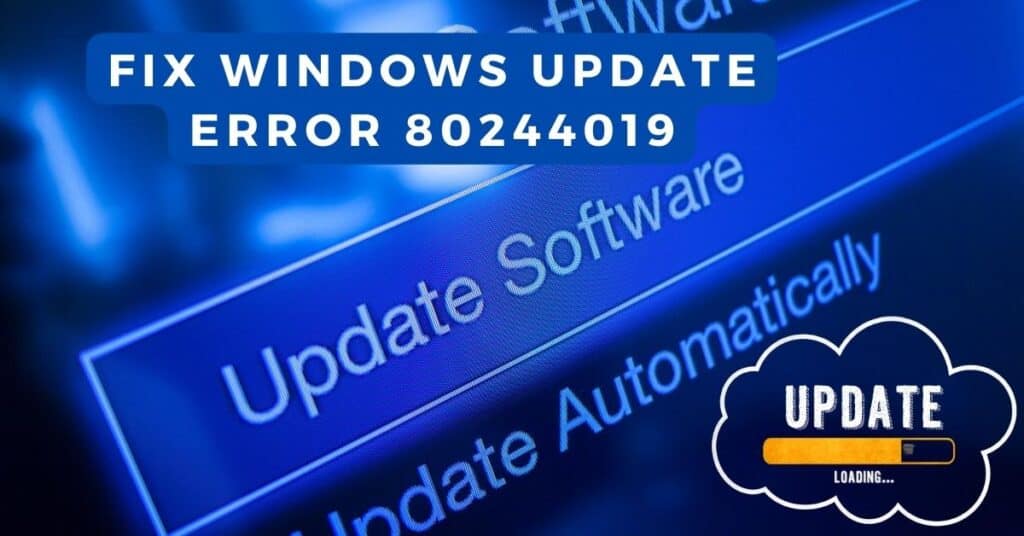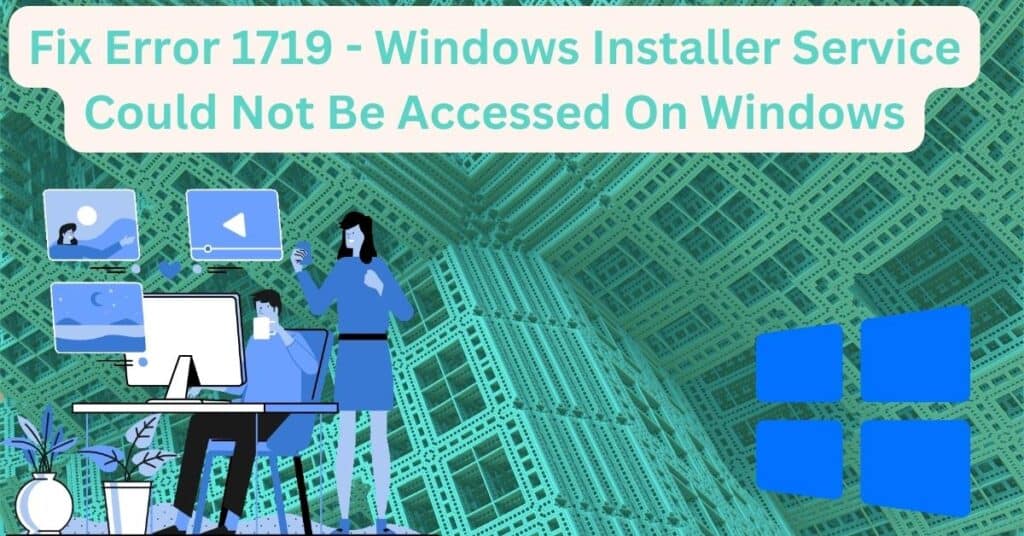Most of us like our windows copy to be up to date. We generally check for updates and install them whenever available. But it’s quite frustrating when you are presented with Error Code 80244019 while checking for Windows updates.
This Windows update error code mostly occurs in Windows 8 and 8.1. You may also come across error code 80244019 while trying to update your Windows 8.1 for Windows 10 notification. This error either means it can not connect to the Microsoft server or the problem is from the user’s side.
| Error Code | 80244019 |
| Error Type | Windows Update Error |
| Error Message | An error occurred while checking for new updates for your computer. Errors found: Code 80244019 |
| Device Type | Windows 10, Windows 8.1, Windows 8, Windows 7 |
| Error Causes | Server Error Network Error OS System Error |
Table of Contents
Steps to fix error code 80244019
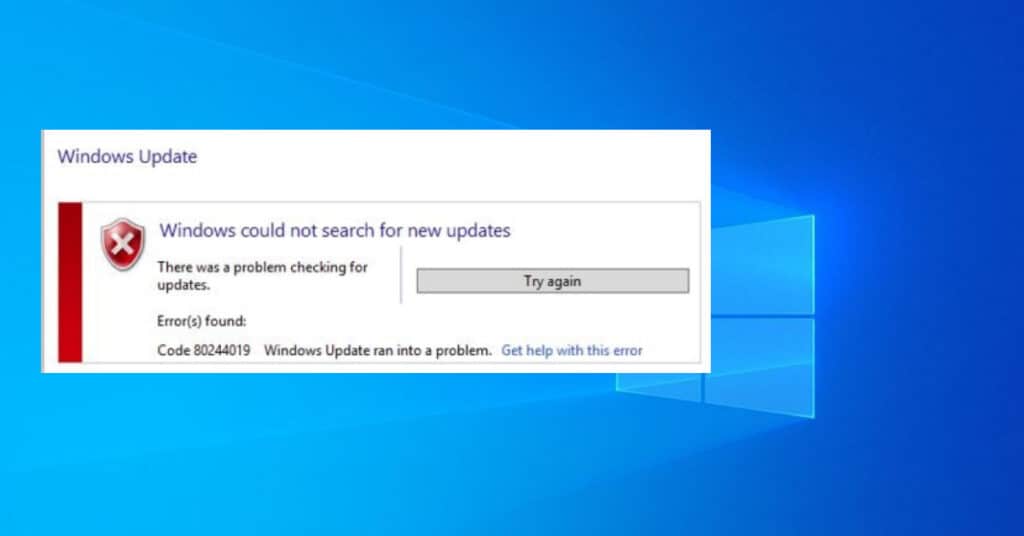
The Windows update error 80244019 should get fixed automatically after a few hours if the issue is from the Microsoft server. On the other hand, you will need to tweak your system if the problem is on your side.
Method 1: Background intelligent transfer service
For any issue related to Windows updates, you must always check if Background Intelligent Transfer Service (BITS) and Windows Update service are running. To do this, follow the below steps.
- Right-click on the start button or press the Windows + X key.
- Click on Command Prompt (Admin) to open CMD as administrator.
- Now type “net start BITS” and hit Enter
- Now type “net start wuauserv” and hit Enter.
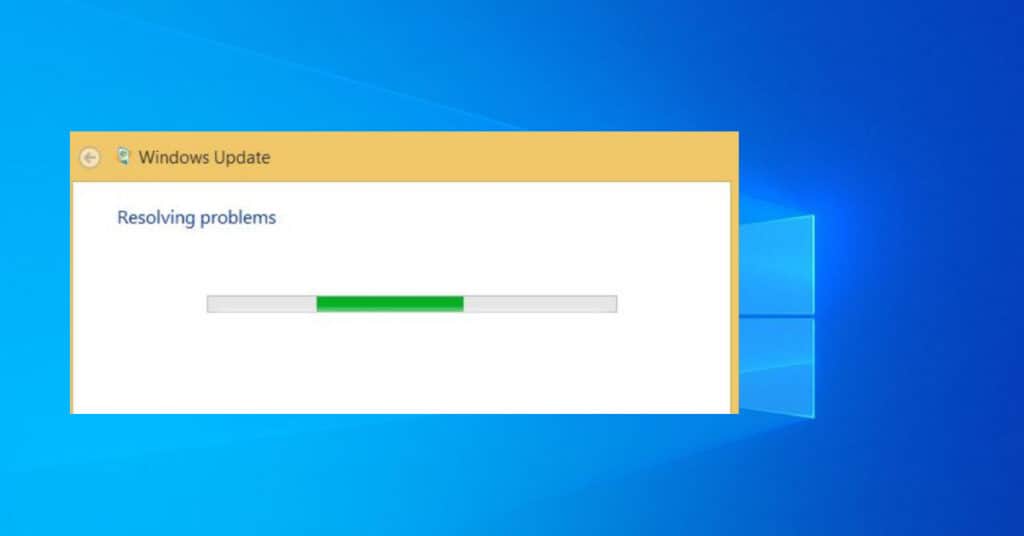
Above steps will start both services if they are stopped for any reason. Now that both services are running, you may check whether your Windows update goes through.
Method 2: Use Microsoft’s Windows update troubleshooter
So BITS and Windows Update service are running, but the same error still bugs you. This shows that there must be an issue with these services. Thankfully Microsoft has its very own troubleshooter that may come to the rescue. Just follow these steps:
- Download Windows Update Troubleshooter.
- Double-click on the WindowsUpdateDiagnostic file you just downloaded.
- Now click on Next and let it do its work.
Once it is done, you will be shown if the troubleshooter found any issues or not. If found, you will also be shown if the problem was solved or not. Now close the troubleshooter, check for updates again, and see if you got rid of update error code 80244019.
Method 3: Turn on data execution prevention (DEP)
To fix code 80244019 while updating or installing Windows updates, you will be required to turn ON DEP if it is not already ON. Follow mentioned steps below.
- Right-click on This PC, choose Properties, or go to Control Panel > System and Security > System. This will open up system information.
- From the left pane, select Advanced System Settings to open up System Properties Dialog.
- Click on Settings from the performance section.
- Click on Data Execution Prevention Tab and check “Turn on DEP for essential windows programs and services only.”
- Click on Apply and OK. Restart your PC after that.
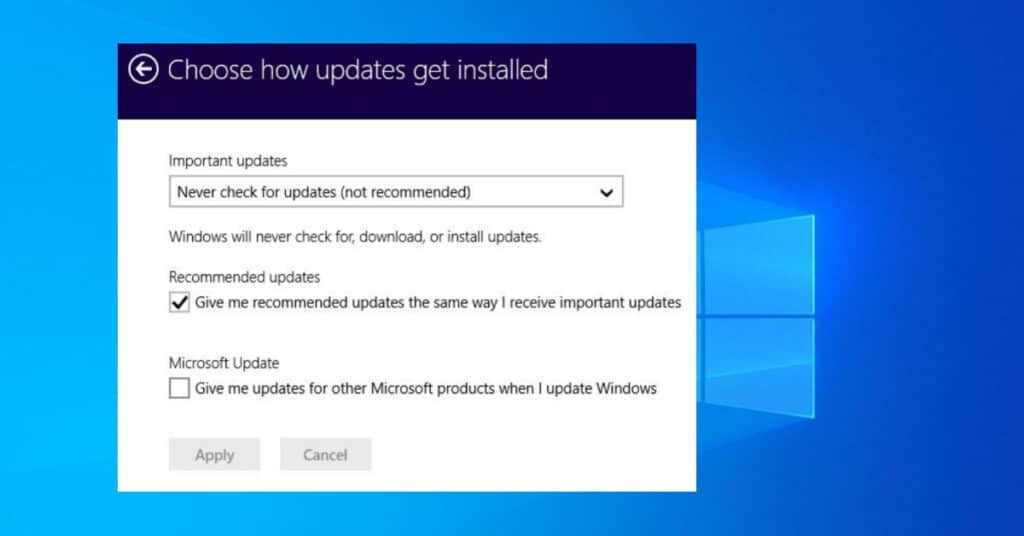
Turning the DEP has helped many users fix Windows update code 80244019. Try it yourself and see if this helps.
Method 4: Unchecking update other Microsoft products option
Run the troubleshooter and still can’t get away with the error? Here is what you will have to do next.
- Step 1: The mouse hovers on the right corner of your screen to see the charm bar. Click on Settings.
- Step 2: Click on Change PC Settings to open up Settings.
- Step 3: From the left pane, click the last option, “Update and Recovery.”
- Step 4: Click on “Choose how updates get installed.”
- Step 5: UNCHECK the option “Give me Updates for other Microsoft Products when I update windows.”
- Step 6: Apply the changes.
- Step 7: You may reboot your PC if you want. Now go to the Windows update panel and check for updates. Download them without any hiccups.
Method 5: Manual update
If.above methods fail to solve the problem. Then you can manually download the update from Microsoft’s servers.
Just go to Windows update history and take note of the update number that is failing. Search that number on Google or Microsoft’s website; You will then be able to download the update and install it without any further issues.
If you are still getting this error, please leave a comment below and if you have any other solution to the issue, feel free to share it with us below.