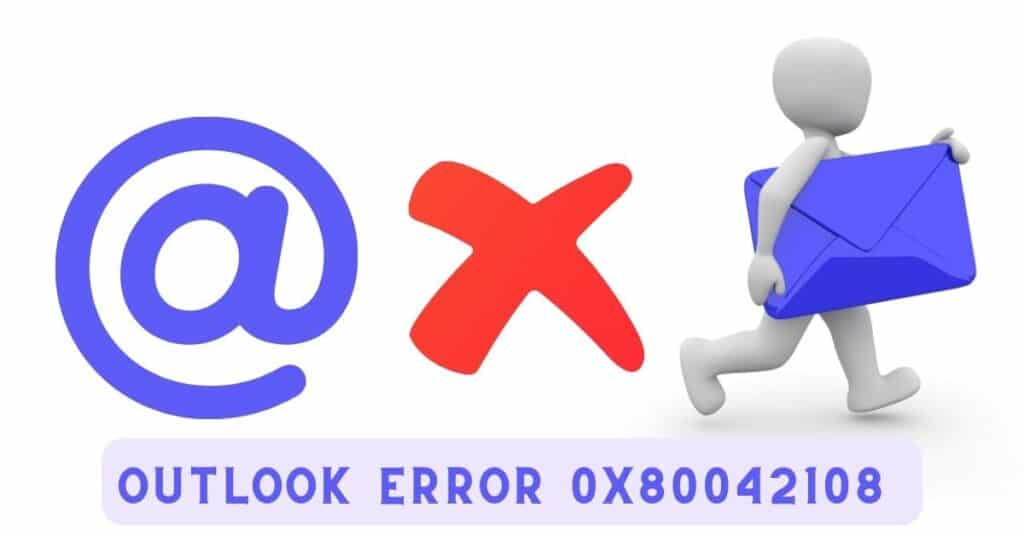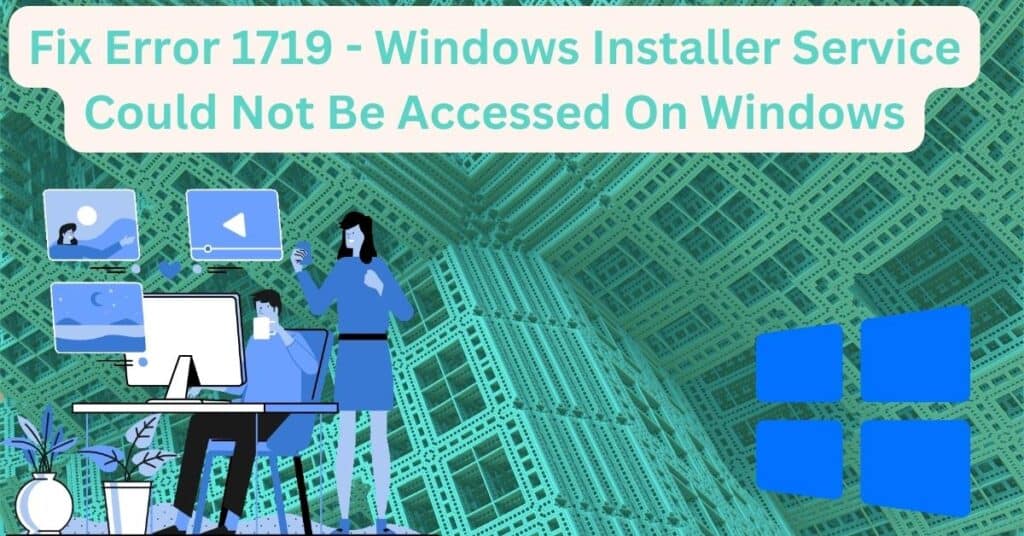Microsoft Outlook program is one of the most used e-mail applications around. Indeed, it is the widely used e-mail application in the corporate world for sending and receiving e-mails. Just like with any Microsoft program, Outlook can encounter problems when starting or running, and one such problem is Windows error 0x80042108.
You may launch Outlook to read incoming e-mails only for an error message to pop up on your computer screen indicating that “Task Reported error (0x80042108) Outlook is unable to connect to your incoming (POP3) e-mail server.” Although you are most likely to encounter the error when accessing incoming mail, it can also occur when sending an e-mail. Similarly, it can happen when installing/updating Outlook.
| Error Code | 0x80042108 |
| Error Type | Mail client error |
| Error Message | Task Reported error (0x80042108) Outlook is unable to connect to your incoming (POP3) e-mail server |
| Device Type | Windows 10, Windows 8.1, Windows 8, Windows 7 |
| Error Causes | Incorrect account settings A firewall or anti-virus blocking the connection Internet connection issue Outdated mail client Corrupted system files |
Table of Contents
Causes of error 0x80042108 in Outlook

- Invalid Outlook settings.
- Corrupt Windows registry files.
- Corrupt/Damaged system files.
- Incomplete installation of Outlook.
- Virus/malware infection.
- Installation of a program that causes conflict with Outlook files.
- Accumulated emails in Outlook mailbox.
- Unstable/unreliable Internet connection.
- Installed third-party program and Firewall.
- Junk files with active threats.
Like any other Windows error, you can quickly resolve error 0x80042108 using the following methods.
Ways to fix Outlook error 0x80042108 easily
The error can occur when starting/shutting down your computer, when Outlook is running or when launching/closing Outlook. The occurrence of error 0x80042108 can cause other problems on your PC system. Such include crashing the active program, slow computer, and regular freezing.
Method 1: Basic troubleshooting to fix error 0x80042108
You must keep your computer in good working condition before performing any major troubleshooting procedure. This is because minor issues can cause error 0x80042108.
- Check to see your Outlook email settings and make necessary corrections if a setting is incorrect.
- Ensure that your computer’s Internet connection is robust and steady.
- Remove all junk files from your computer. Junk files with active threats can cause many Windows errors, including error 0x80042108.
- Perform a full virus/malware scan of your computer with the installed anti-virus/malware program. This will take care of any virus/malware in your computer system that may be causing the error.
Method 2: Check to install any pending updates
Pending app updates and, in particular, pending Outlook updates can be the cause of error 0x80042108. Check for the same to install if available.
- Click “Start”.
- Type “Update” in the search box before hitting Enter.
- Look for any uninstalled update(s) on the resultant Windows Update dialogue box that appears.
- Right-click on each and update the same.
Restart your computer. Launch Outlook and try sending or accessing incoming emails to see whether or not the 0x80042108 error is resolved.
Method 3: Update computer divers
Drivers are vital components of your computer system. They facilitate communication between the system and all installed programs and applications. They need to be installed and must be up-to-date for smooth computer operations. Check to see if any drivers are damaged or need to be updated.
- Right-click on “My Computer” before selecting “Properties”.
- Select “Device Manager”.
- Navigate through all the devices listed while looking out for any device with a yellow exclamation mark.
- Right-click on any such device before choosing “Update Driver”.
Restart your computer after the update. Launch Outlook and try sending or checking on incoming emails to see if error 0x80042108 is fixed.
Method 4: Check and automate Windows Update service if stopped
- Open “Cortana”.
- Search for “Services”.
- Enter the password when prompted before clicking “Continue”.
- Search for “Windows Update Service” in the resultant Services window.
- Double-click (or right-click) on the service and change its setting from disabled or manual to automatic before clicking “Start” if it is stopped.
It is also very necessary that you ascertain the status of the Outlook email service to see if it is stopped or running. Restart your computer before launching Outlook and check if you still get the 0x80042108 error.
Method 5: Repair Outlook Program
You can resolve error 0x80042108 by repairing the Outlook program. This method will work for you in case corrupt Outlook files cause the error. It involves repairing Outlook’s PST file using the scanpst.exe repair tool.
- Step 1: Click “Start” or access “Start Menu.”
- Step 2: Type “scanpst.exe” in the search box before hitting Enter.
- Step 3: The repair process should begin automatically. Let the tool run to completion to repair all the files within.
Launch Outlook on completion of the repair to see whether or not the error is resolved.
Method 6: Uninstall and reinstall the Outlook program
Uninstalling and re-installing Outlook will be necessary if all the above methods fail to address error 0x80042108. Doing so can be helpful if there were problems with Outlook installation or the installation was never completed in the first place.
- Access the “Start Menu.”
- Click “Programs and Features.”
- Locate Microsoft Outlook under the name column.
- Click “Uninstall/Change” on the ribbon at the top.
- Follow the resultant on-screen instructions to the letter to uninstall Outlook completely.
Restart your computer before re-installing Outlook afresh with new files. Error 0x80042108 should be resolved.
Any of the above methods should fix error 0x80042108, depending on what caused it to appear in the first place. However, there is a slight possibility that the error may remain persistent. Performing system restore will be the other option to revert your computer to when Outlook worked without any issues. It is only in exceptional cases where complete re-installation of Windows OS will be necessary.