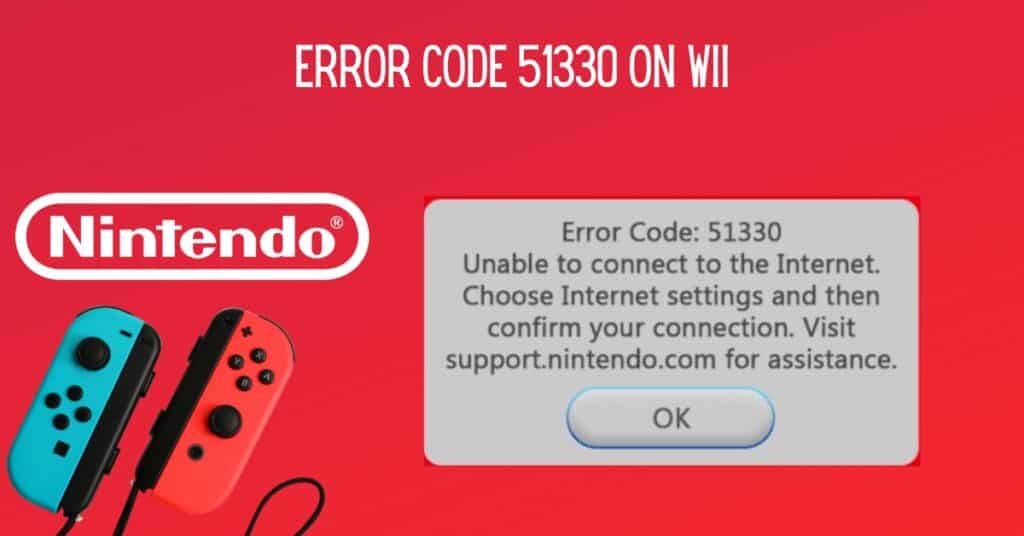You can encounter many errors while using a computer That runs on the Windows operating system. While some errors are specific to the OS, others relate to the hardware attached to your computer. Some errors related to the software and applications you have installed. One such error that relates to the installed application is error 0x803f8001. It is a cross-cutting error since it also occurs in phones running on Windows OS.
Error code 0x803f8001 is an application-related error. Although you can encounter it while launching any application, the most likely moment you may encounter it is when launching a game. Indeed, the error message accompanying the error code reads something similar to “Do you own this game or app? (Error Code 0x803f8001)”.
| Error Code | 0x803f8001 |
| Error Type | Windows Store error |
| Error Message | The error code is 0x803f8001 |
| Device Type | Windows, Xbox |
| Error Causes | The app has been removed from the Windows Store The app’s license is invalid or has been revoked The app’s installation file is corrupted Incomplete or unsuccessful Windows Update or Upgrade Temporary network or system glitches Incompatibility between the app and the operating system Corrupted system files or registry entries. |
Table of Contents
Reasons for error code 0x803f8001 in Windows & Xbox
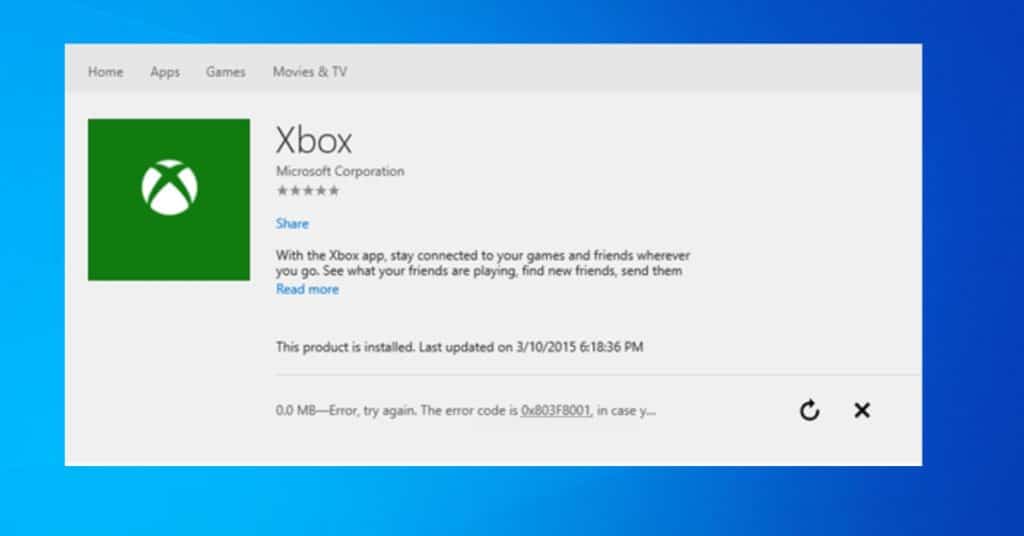
This error can occur because of several reasons, including:
- Antivirus/malware infection.
- Weak/unreliable Internet connection.
- When you are not signed in to connect to Xbox Live.
- If the game or app was downloaded by a different user who has never signed into the game console to connect it to Xbox Live.
- If the game is not present on the console.
- After an upgrade of the motherboard.
- Outdated graphic card drivers.
Methods to fix Windows & Xbox error 0x803f8001
There are several issues you are likely to notice when the error occurs. In addition to the inability to update installed updates, you may find installing any application difficult. There are several solutions that you can try out to resolve error 0x803f8001. They include:
Method 1: Basics steps to fix error 0x803f8001
- Launch the installed anti-virus/malware program and let it perform a full scan of your computer to address any virus/malware issues that may be preventing the smooth launch of the application.
- Ensure that your computer’s Internet connection is steady and reliable. You may need to wait for the connection to be steady if you notice it is weak.
Launch the application you launched before the error occurred to see whether or not the 0x803f8001 error is resolved.
Method 2: Check and resolve the Xbox Live status
Error 0x803f8001 will automatically occur in a case where the Xbox Live service is stopped. Starting the service easily resolves the error.
Check to ensure that all related services are up and running. Launch the application you launched before the error occurred to see whether or not the error is resolved.
Method 3: Perform power cycling
Performing the simple power cycle routine should help resolve the error.
- Press the white button on Xbox One for several seconds to shut down the console.
- Shut down your computer before unplugging it from the mains for several seconds.
- Restart your computer before turning the console on. Launch the application to see if this has solved Error code 0x803f8001 for you.
Method 4: Restore Xbox
You may need to restore Xbox to its original factory settings. Note that doing so will erase all settings, accounts and any saved games.
- Press the left button to open Menu.
- Scroll down the gear icon before selecting “All Settings”.
- Select “System” > “Console Info & Updates.”
- Select “Reset Console”.
- Select “reset and remove everything.”
- The Xbox will now be reset. Let it sync with the console now, and then try to launch it again. Most probably, this time, you should not get Xbox error 0x803f8001.
Method 5: Uninstall and reinstall the spp
Uninstalling and reinstalling the app responsible for the error will be your last solution. It is only in very exceptional circumstances that you will need to perform a system restore and fresh installation of the OS if the error remains persistent.